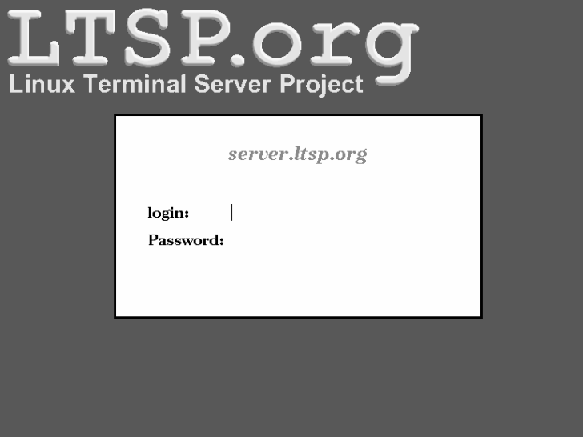
jam@LTSP.org
Copyright © 2002 by James A. McQuillan
| Revision History | ||
|---|---|---|
| Revision 1.0.4 | 2002-03-02 | Revised by: jam |
The LTSP provides a simple way to utilize low cost workstations as either graphical or character based terminals on a GNU/Linux server.
In a traditional office setting, there are relatively high powered Intel based PC's spread around at every desk. Each with several gigabytes of hard disk space. Users store their own data on the local hard drives and backups are rarely (if ever) performed.
Does it really make sense to have a full computer at each desk?
We say no.
Fortunately, there is another way. Utilizing the LTSP, you can take very low-end PCs, remove the hard drive, floppy and CDRom, and add a bootable network card. Many network cards have bootrom sockets, just waiting for a bootrom to be inserted.
During the boot phase, the diskless workstation obtains its IP info and a kernel from the server, then mounts the root filesystem from the server via NFS.
The workstation can be configured in one of 3 modes:
Using X Windows, the workstation can be used to access any applications on the server, or on other servers within the network.
The workstation can invoke multiple telnet sessions to the server. Each Telnet session will be on a separate virtual screen. Pressing Alt-F1 through Alt-F9 will switch between the telnet sessions.
The workstation can be configured to drop you right into a bash shell at the console. This is very useful when debugging problems with X Windows or NFS.
The really neat thing is that you can have lots of workstations served by a single GNU/Linux server. How many workstations? Well, that depends on the size of the server, and the applications that will be used.
It's not unusual to have 40 workstations, all running Netscape and StarOffice from a Dual PIII-650 with 1GB of ram. We know this works. In fact, the load-average is rarely above 1.0!
Neither the author nor the distributors, or any other contributor of this document are in any way responsible for physical, financial, moral or any other type of damage incurred by following the suggestions in this text.
This document is copyright 2001 by James McQuillan, and is released under the terms of the GNU Free Documentation License, which is hereby incorporated by reference.
Booting a diskless workstation involves several steps. Understanding what is happening along the way will make it much easier to solve problems, should they arise.
This example is based on the following configuration:
Assuming the server is configured with the LTSP package, this is what happens:
The swapfile will then be enabled, using the swapon command.
will all be created.
If the card is supported by XFree86 4.X, the pci_scan routine will return the name of the driver module. If it is only supported by XFree86 3.3.6, pci_scan will return the name of the X server to use. The rc.local script can tell the difference because the older 3.3.6 server names start with 'XF86_'.
The XF86Config file will be built, based on entries in the /etc/lts.conf file.
The standard runlevels for LTSP are 3, 4 and 5.
The LTSP packages are available in both RPM and TGZ formats. Choose which format you prefer to install, and follow the appropriate section.
If you want to run X windows on the workstation, there are 4 packages that you will need to download. Keep in mind, for the purposes of this document, we have a workstation with a Tulip based network card and an Intel i810 based video chipset.
After the packages are installed, the LTSP system needs to be initialized. This processes includes making the changes to the system configuration files to enable the host system to offer the services needed by one or more workstations.
Download the latest release of the ltsp packages, and install them using the following commands:
rpm -ivh ltsp_core-3.0.0-1.i386.rpm rpm -ivh ltsp_kernel-3.0.1-1.i386.rpm rpm -ivh ltsp_x_core-3.0.1-1.i386.rpm rpm -ivh ltsp_x_fonts-3.0.0-0.i386.rpm |
Download the latest release of the ltsp packages and install them using the following commands:
tar xzf ltsp_core-3.0.0-i386.tgz cd ltsp_core ./install.sh cd .. tar xzf ltsp_kernel-3.0.1-i386.tgz cd ltsp_kernel ./install.sh cd .. tar xzf ltsp_x_core-3.0.1-i386.tgz cd ltsp_x_core ./install.sh cd .. tar xzf ltsp_x_fonts-3.0.0-i386.tgz cd ltsp_x_fonts ./install.sh cd .. |
Once the installation of the above packages is complete, you then need to change into the /opt/ltsp/templates directory. There are several files there that will configure the system files on your server. Each one of these files is responsible for one system file. take a look at those files and make sure that you agree with what they are going to do. They can potentially make your system vulnerable to a security attack. You may wish to make the changes to the system files manually. if you want to do it automatically, then, as the superuser, run the ltsp_initialize command:
cd /opt/ltsp/templates ./ltsp_initialize |
Now, it's time to tell the LTSP server about your specific workstation. There are three files that contain information about the workstation.
The workstation needs an IP address and other information. It will get the following from the DHCP server:
For our example LTSP environment, we have chosen DHCP for handling IP address assignment to the workstations.
During the ltsp_initialize script, a sample dhcpd.conf file is installed. It is called /etc/dhcpd.conf.example you can copy that file to /etc/dhcpd.conf to use it as a basis for your dhcp configuration. You will need to modify the parts of this file that pertain to your specific workstation and server environment.
default-lease-time 21600;
max-lease-time 21600;
option subnet-mask 255.255.255.0;
option broadcast-address 192.168.0.255;
option routers 192.168.0.254;
option domain-name-servers 192.168.0.254;
option domain-name "ltsp.org";
option root-path "192.168.0.254:/opt/ltsp/i386";
shared-network WORKSTATIONS {
subnet 192.168.0.0 netmask 255.255.255.0 {
}
}
group {
use-host-decl-names on;
option log-servers 192.168.0.254;
host ws001 {
hardware ethernet 00:E0:18:E0:04:82;
fixed-address 192.168.0.1;
filename "/lts/vmlinuz.ltsp";
}
}
|
Figure 2-1. /etc/dhcpd.conf
As of LTSP, version 2.09pre2, you no longer have to specify a particular kernel to load. The standard kernel package supports all of the network cards that Linux supports. There are two kernel files included in the LTSP kernel package. One kernel has the Linux Progress Patch (LPP) applied, and the other kernel does not. The names for the kernels are:
vmlinuz-2.4.9-ltsp-5 vmlinuz-2.4.9-ltsp-lpp-5 |
You may have noticed that the kernel is sitting in the /tftpboot/lts directory, but in the "filename" entry in the /etc/dhcpd.conf file is missing the leading /tftpboot component of the pathname. That is because on Redhat versions 7.1 and above, TFTP is run with the '-s' option. That causes the tftpd daemon to run in secure mode. That is, it does a chroot to the /tftpboot directory when it starts. Therefore, all files that are available to the tftpd daemon are relative to the /tftpboot directory.
Other Linux distributions may not have the '-s' option set for tftpd, so you will need to add the /tftpboot prefix to the kernel pathname.
IP address to hostname mapping
Computers generally communicate just fine with IP addresses. Then, us humans come along and need to put names on the computers, because we can't remember the numbers. That's where DNS or the /etc/hosts file come into play. This IP address to hostname mapping generally isn't required, except in an LTSP environment. That's because without it, NFS will give you permissions errors when the workstation attempts to mount the root filesystem.
In addition to NFS problems, if the workstation is not listed in the /etc/hosts file, you may also have problems with the GDM or KDM display managers.
There are a number of configuration entries that can be specified in the lts.conf file.
The lts.conf file has a simple syntax, that consists of multiple sections. There is a default section called [default] and there can be sections for individual workstations. The workstations can be identified by hostname, IP address or MAC address.
A typical lts.conf file looks like this:
#
# Config file for the Linux Terminal Server Project (www.ltsp.org)
#
[Default]
SERVER = 192.168.0.254
XSERVER = auto
X_MOUSE_PROTOCOL = "PS/2"
X_MOUSE_DEVICE = "/dev/psaux"
X_MOUSE_RESOLUTION = 400
X_MOUSE_BUTTONS = 3
USE_XFS = N
LOCAL_APPS = N
RUNLEVEL = 5
[ws001]
USE_NFS_SWAP = Y
SWAPFILE_SIZE = 48m
RUNLEVEL = 5
[ws002]
XSERVER = XF86_SVGA
LOCAL_APPS = N
USE_NFS_SWAP = Y
SWAPFILE_SIZE = 64m
RUNLEVEL = 3
|
Example 2-1. lts.conf file
The following is a list of some of those entries:
If your video card is a PCI card, and if it is supported by XFree86 4.1, then you just need the lts_x_core package. That contains all of the driver modules for X4.
There are several XFree86 3.3.6 packages available for LTSP. This is in case your card isn't supported by XFree86 4.1.
You can make entries in the lts.conf for each individual workstation, or you can make default entries that are shared by all workstations.
Our workstation has an Intel i810 video chipset, and it can correctly be auto detected, so we don't need any XSERVER entry in the lts.conf file. The XSERVER entry can be specified, if you want, or it can be set to 'auto' to show that it is going to be auto detected.
We want to run the workstation in graphical mode, so we need to set the runlevel to '5'. This is done by another entry in the lts.conf file.
Once the server is setup, it is time to focus on setting up the workstation.
The LTSP project is all about what happens after the kernel is in memory. There are several ways to get the kernel into memory, including Etherboot, Netboot, PXE and floppy disk.
For the purposes of this document, we will use a boot floppy with code from the Etherboot project.
|
Etherboot is a software package for creating ROM images that can download code over an Ethernet network to be executed on an x86 computer. Many network adapters have a socket where a ROM chip can be installed. Etherboot is code that can be put in such a ROM. | ||
| -- Ken Yap | ||
Etherboot is also Open Source, protected under the GNU General Public License, Version 2 (GPL2).
You can download the Etherboot package and configure it for the type of bootrom that you need. Then, you can compile the source to produce a bootrom image that can be written to an eprom, or written to a floppy disk for testing.
A much simpler alternative is to go to Marty Connor's www.Rom-O-Matic.net website.
Marty has done an excellent job of putting a web based front-end on the configuration and compilation process of making bootrom images with Etherboot. On his site, you select what type of network card you have, and what kind of image you want. Then, you have an opportunity to modify many Etherboot configuration options. Then, you can press the 'Get ROM' button and a custom bootrom image will be generated while you wait.
Our workstation has a Linksys LNE100TX, version 4.1 card. This card has a ADMTek Centaur-P chipset, so we need to select centaur-p as our NIC/ROM type.
We don't need to make any changes from the default configuration, so you can skip the 'Configure' button.
For the ROM output format, choose 'Floppy Bootable ROM Image'. This will cause it to contain a 512 byte header that is a boot loader for loading the etherboot image into ram where it can be executed.
Press the 'Get ROM' button. The bootrom image will be generated while you wait. It only takes a few seconds, and when it is done, your browser will pop-up a "Save As" window where you can designate where you want the bootrom image to be saved on your computer.
I usually save the file in the /tmp directory. So, for the Centaur-P image, specify something like: /tmp/eb-5.0.2-centaur-p.lzdsk
Once you've saved the image to your hard drive, you need to write it out to a floppy disk. Insert a floppy diskette into the drive and run the following command to write the floppy:
cat /tmp/eb-5.0.2-centaur-p.lzdsk >/dev/fd0 |
Assuming that the server and workstation are configured properly, it should just be a matter of inserting the boot floppy in the floppy drive and turning on the workstation.
The Etherboot code will be read from the floppy into memory, the network card will be found and initialized, the dhcp request will be sent on the network and a reply will be sent from the server and the kernel will be downloaded to the workstation. Once the kernel has initialized the workstation hardware, X windows will start and a login box should appear on the workstation, similar to the example below.
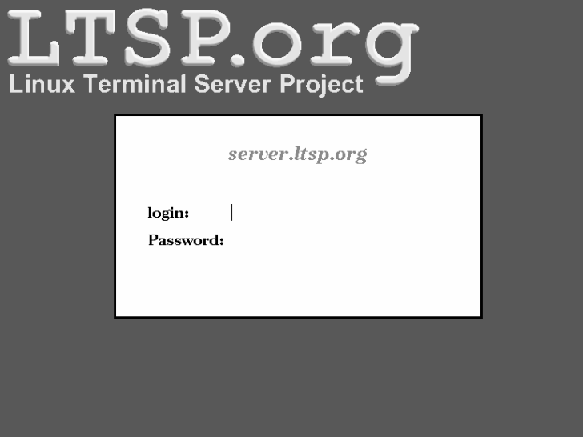
Figure 4-1. Login screen
At this point, you can log in. An important thing to keep in mind is that you are logging into the server. All of the commands that you run are actually running on the server, and displaying their output on the workstation. That's the power of X windows.
You can run any program that is supported by the server.
Aside from the workstation being a fully functioning GUI or character mode terminal, it can also act as a print server, allowing upto 3 printers to be attached to the parallel and serial ports.
This is all transparent to the user of the workstation. They won't even notice the small amount of traffic that is going through the workstation to the printers.
LTSP uses the lp_server program on the workstation, to redirect print jobs from the server to the printer attached to one of the ports on the workstation.
To enable the printer on the workstation, there are a set of configuration entries in the lts.conf file.
[ws001]
PRINTER_0_DEVICE = /dev/lp0
PRINTER_0_TYPE = P
|
There are many more options available. Check the lts.conf section later in this document for more information on printer configuration entries.
Setting up the printer on the server is a matter of defining a print queue, using the printer configuration tool on the server.
On Redhat 7.2, there is both a GUI and a Text based printer configuration tool. The GUI tool is called printconf-gui, and the text based tool is called printconf-tui. Older versions of Redhat have a program called printtool. Printtool also exists on Redhat 7.2, but it will call printconf-gui. Other Linux distributions have their own printer configuration tool.
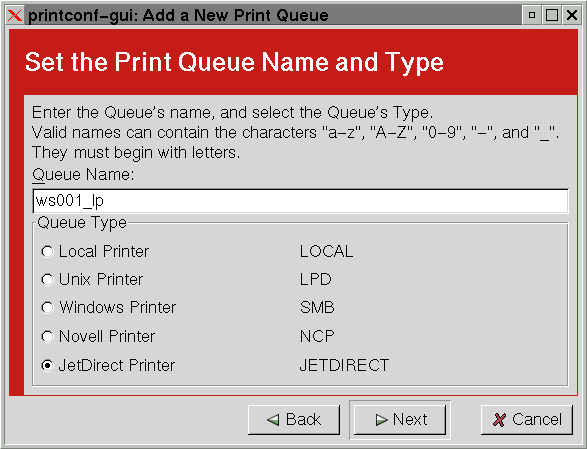
Figure 5-1. Printconf-gui Adding new printer
Once you launch the printer configuration tool, you need to add a new printer. The lp_server program allows the workstation to emulate an HP JetDirect print server. You just need to create a JetDirect printer.
You need to give the printer a Queue name. The name can be anything, but make it a meaningful name, and the name can contain only the following characters:
The name chosen in the example above is ws001_lp . This name makes it easy to see that the printer is associated with ws001.
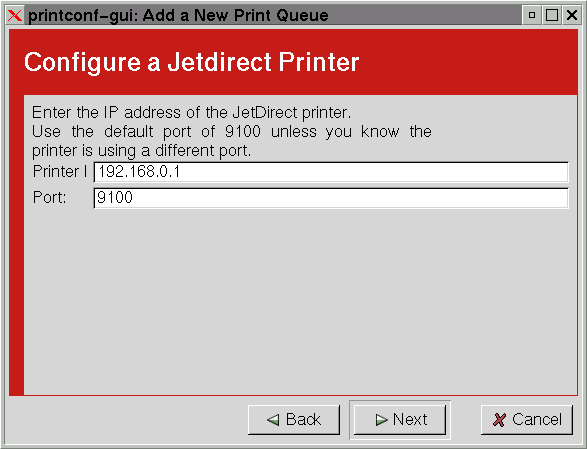
Figure 5-2. Printconf-gui Detail info
There are two fields required to communicate with the printer:
The first printer you connect to a workstation will be on TCP/IP port 9100. The second printer will be on port 9101, and the third printer will be on port 9102 .
If, after following through the previous chapters, your workstation doesn't boot, then you've got to start the process of troubleshooting the installation.
The first thing to do is figure out how far through the bootup the workstation has gotten.
When you boot from the floppy, you should see something similar to this:
loaded ROM segment 0x0800 length 0x4000 reloc 0x9400 Etherboot 5.0.1 (GPL) Tagged ELF for [LANCE/PCI] Found AMD Lance/PCI at 0x1000, ROM address 0x0000 Probing...[LANCE/PCI] PCnet/PCI-II 79C970A base 0x1000, addr 00:50:56:81:00:01 Searching for server (DHCP)... <sleep> |
The above example shows what you can expect to see on the screen when booting from a floppy. If you don't see those messages, indicating that Etherboot has started, then you may have a bad floppy disk, or you didn't write the image to it properly.
If, you see a message like the following, then it probably indicates that the Etherboot image you have generated is not the correct image for your network card.
ROM segment 0x0800 length 0x8000 reloc 0x9400 Etherboot 5.0.2 (GPL) Tagged ELF for [Tulip] Probing...[Tulip]No adapter found <sleep> <abort> |
If it does get to the point where it detects the network card and displays the proper MAC address, then the floppy is probably good.
Once the network card is initialized, it will send out a DHCP broadcast on the local network, looking for a DHCP server.
If the workstation gets a valid reply from the DHCP server, then it will configure the network card. You can tell if it worked properly if the IP address information is displayed on the screen. Here's an example of what it should look like:
ROM segment 0x0800 length 0x4000 reloc 0x9400 Etherboot 5.0.1 (GPL) Tagged ELF for [LANCE/PCI] Found AMD Lance/PCI at 0x1000, ROM address 0x0000 Probing...[LANCE/PCI] PCnet/PCI-II 79C970A base 0x1000, addr 00:50:56:81:00:01 Searching for server (DHCP)... <sleep> Me: 192.168.0.1, Server: 192.168.0.254, Gateway 192.168.0.254 |
If instead, you see the following message on the workstation, followed by lots of <sleep> messages, then something is wrong. Although, it is common to see one or two <sleep> messages, after which the dhcp server replies.
Searching for server (DHCP)... |
Figuring out what is wrong can sometimes be difficult, but here are some things to look for.
Is the workstation physically connected to the same network that the server is connected to?
With the workstation turned on, make sure that the link lights are lit at all of the connections.
If you are connecting directly between the workstation and the server (no hub or switch), make sure that you are using a cross-over cable. If you are using a hub or switch, then make sure you are using a normal straight-thru cable, both between the workstation and hub, and also between the hub and server.
You need to determine whether dhcpd is running on the server. We can find the answer a couple of ways.
dhcpd normally sits in the background, listening on udp port 67. Try running the netstat command to see if anything is listening on that port:
netstat -an | grep ":67 " |
udp 0 0 0.0.0.0:67 0.0.0.0:* |
Just because netstat shows that something is listening on udp port 67, it doesn't mean that it is definately dhcpd that is listening. It could be bootpd, but that is unlikely, because bootp is no longer included on most distributions of Linux.
To make sure that it is the dhcpd that is running, try running the ps command.
ps aux | grep dhcpd |
root 23814 0.0 0.3 1676 820 ? S 15:13 0:00 /usr/sbin/dhcpd root 23834 0.0 0.2 1552 600 pts/0 S 15:52 0:00 grep dhcp |
If you don't see any lines showing that dhcpd is running, then you need to check that the server is configured for runlevel 5, and that dhcpd is configured to start in runlevel 5. On Redhat based systems, you can run the ntsysv and scroll down to make sure dhcpd is configured to start.
You can try starting dhcpd with this command:
service dhcpd start |
Does the /etc/dhcpd.conf file have an entry for our workstation?
You should double-check the 'fixed-address' setting in the config file, to make sure it exactly matches the card in the workstation.
Run the following command to see what it says:
ipchains -L -v |
Chain input (policy ACCEPT: 229714 packets, 115477216 bytes): Chain forward (policy ACCEPT: 10 packets, 1794 bytes): Chain output (policy ACCEPT: 188978 packets, 66087385 bytes): |
Run the following command to see what it says:
iptables -L -v |
Chain INPUT (policy ACCEPT 18148 packets, 2623K bytes) pkts bytes target prot opt in out source destination Chain FORWARD (policy ACCEPT 0 packets, 0 bytes) pkts bytes target prot opt in out source destination Chain OUTPUT (policy ACCEPT 17721 packets, 2732K bytes) pkts bytes target prot opt in out source destination |
Try watching the /var/log/messages file while the workstation is booting. You can do that with the following command:
tail -f /var/log/messages |
server dhcpd: DHCPDISCOVER from 00:50:56:81:00:01 via eth0 server dhcpd: no free leases on subnet WORKSTATIONS server dhcpd: DHCPDISCOVER from 00:50:56:81:00:01 via eth0 server dhcpd: no free leases on subnet WORKSTATIONS |
Etherboot uses TFTP to retrieve a Linux kernel from the server. This is a fairly simple protocol, but sometimes there are problems trying to get it to work.
If you see a message similar to this:
Loading 192.168.0.254:/lts/vmlinuz-2.4.9-ltsp-5 | |
If, instead, you don't see the rotating bar, there is a problem. Possible problems include:
On Redhat 7.1, tftp is run by xinetd. There is a startup script called /etc/xinetd.d/tftp that contains the information for running tftpd
The kernel needs to be in a location that the tftpd daemon can access it. If the '-s' option is specified when tftpd is run, then whatever the workstation is asking for must be relative to the /tftpboot. So, if the filename entry in the /etc/dhcpd.conf file is set to /lts/vmlinuz-2.4.9-ltsp-5, then the kernel actually needs to be /tftpboot/lts/vmlinuz-2.4.9-ltsp-5
There are several things that can prevent a root filesystem from being mounted. Including the following:
If you get the following error:
Kernel panic: No init found. Try passing init= option to kernel. |
If you get the following error:
Root-NFS: Server returned error -13 while mounting /opt/ltsp/i386 |
Take a look in the /var/log/messages file to see if there are any clues. An entry like this:
Jul 20 00:28:39 jamlap rpc.mountd: refused mount request from ws004
for /opt/ltsp/i386 (/): no export entry
|
NFS can be a complex and difficult service to trouble-shoot, but understanding what should be setup and what tools are available to diagnose the problems will surely help to make it easier.
There are three daemons that need to be running on the server for NFS to work properly. portmap, nfsd and mountd.
If you get the following messages:
Looking up port of RPC 100003/2 on 192.168.0.254 portmap: server 192.168.0.254 not responding, timed out Root-NFS: Unable to get nfsd port number from server, using default Looking up port of RPC 100005/2 on 192.168.0.254 portmap: server 192.168.0.254 not responding, timed out Root-NFS: Unable to get mountd port number from server, using default mount: server 192.168.0.254 not responding, timed out Root-NFS: Server returned error -5 while mounting /opt/ltsp/i386 VFS: unable to mount root fs via NFS, trying floppy. VFS: Cannot open root device "nfs" or 02:00 Please append a correct "root=" boot option Kernel panic: VFS: Unable to mount root fs on 02:00 |
ps -e | grep portmap |
30455 ? 00:00:00 portmap |
netstat -an | grep ":111 " |
tcp 0 0 0.0.0.0:111 0.0.0.0:* LISTEN udp 0 0 0.0.0.0:111 0.0.0.0:* |
/etc/rc.d/init.d/portmap start |
NFS has 2 daemons that need to be running. nfsd and mountd. They are both started by the /etc/rc.d/init.d/nfs script.
You can run the ps command to make sure that they are running.
ps -e | grep nfs ps -e | grep mountd |
Normally, you should be able to run the startup script with the restart argument to cause them both to startup, but for some reason, the /etc/rc.d/init.d/nfs script doesn't restart nfsd that way. It only restarts mountd (bug?). So, you should instead run the following sequence of commands:
/etc/rc.d/init.d/nfs stop /etc/rc.d/init.d/nfs start |
If the daemons are running, but NFS is still not working, you can verify that they have registered themselves with the portmapper by using the rpcinfo command.
rpcinfo -p localhost |
program vers proto port 100000 2 tcp 111 portmapper 100000 2 udp 111 portmapper 100011 1 udp 856 rquotad 100011 2 udp 856 rquotad 100005 1 udp 1104 mountd 100005 1 tcp 2531 mountd 100005 2 udp 1104 mountd 100005 2 tcp 2531 mountd 100003 2 udp 2049 nfs |
Oh boy!, Probably the single most difficult part of setting up an LTSP workstation is getting the X server configured properly. If you are using a fairly new video card, and it is supported by XFree86, and a fairly new monitor that can handle a large range of frequencies and resolutions, then it is pretty straight forward. Usually, in that case, if it doesn't work, it is most likely the wrong X server for that card.
When an X server doesn't work with your card, it is usually pretty obvious. Either the X server won't start, or the display will be incorrect.
When the workstation is ready to start the X server, it calls the /tmp/start_ws script, which starts the X server on the local workstation, with a -query option pointing to a server, where a display manager, such as XDM, GDM or KDM is running.
Because the X server is started by the start_ws script, which is itself started by the init program, when it fails, init will attempt to run it again. init will continue this loop of trying to run the X server 10 times, then give up, because it thinks that it is respawning too quickly. After it finally gives up, the error message from the X server should be left on the screen.
Waiting for the X server to fail 10 times can be rather irritating, so a simple way to avoid the repeated failures is to start the workstation in runlevel 3, so that the X server is NOT started automatically. Instead, when you boot the workstation, you will get a bash prompt. From the bash prompt, you can start the X server manually with the following command:
sh /tmp/start_ws |
The display manager is the daemon that runs on the server, waiting for an X server to make contact with it. Once contact has been made, it will display a login dialog box on the screen, offering the user a chance to log into the server.
The three most common display managers are:
This indicates that the X server is running, but it has not been able to make contact with a display manager. Some possible reasons for that are:
On recent versions of Redhat (7.0 and above), the display manager is started from init. In the /etc/inittab file, there is a line that looks like this:
x:5:respawn:/etc/X11/prefdm -nodaemon |
The default display manager depends on which packages have been installed. If Gnome is installed, then GDM is the default display manager. If Gnome is not installed, then the prefdm script will check to see if KDE is installed. If it is, then KDM will be the default display manager. If KDE also is not installed, then GDM will be the default display manager.
Using the netstat command, you should be able to see if there is a display manager running. On the server, run the following command:
netstat -ap | grep xdmcp |
udp 0 0 *:xdmcp *:* 1493/gdm |
If you see a line like the one shown above, indicating that there is definately a display manager listening, then you need to make sure that the workstation is sending the XDMCP query to the correct server.
In the lts.conf file, you can have an entry which specifies the IP address of the server that is running the display manager. the entry is optional, but if present, should look like this:
XDM_SERVER = 192.168.0.254 |
If the 'XDM_SERVER' entry is not present, it will then use the value of the 'SERVER' entry, if present. If that is not present, then it will use 192.168.0.254.
Which ever way it is specified, you just need to make sure that the IP address is actually the correct address of the server running the display manager.
If you've determined that the display manager is running, then it is possible that it has been configured to ignore XDMCP requests from remote hosts. You will need to check the configuration files of the particular running display manager, to determine if it is configured properly.
The default configuration for Redhat is to disable the ability for workstations to get login access from XDM. The ltsp_initialize script will take care of enabling this for you, but if it's not working, you should check the /etc/X11/xdm/xdm-config file. Look for an entry that looks like this:
DisplayManager.requestPort: 0 |
Another configuration file is also important for XDM to serve up remote login requests. There is a file called /etc/X11/xdm/Xaccess that MUST have a line that starts with an asterisk '*'. the line is normally included in the file, but Redhat leaves the line commented out. the ltsp_initialize script will fix the line for you, but if XDM doesn't seem to be working, you should check this file. A valid line should look like this:
* #any host can get a login window |
Newer versions of KDM have a file called kdmrc . Different Linux distributions store that file in different locations. For Redhat 7.2, it is /etc/kde/kdm/kdmrc. For the other distros, you should run the locate command to find out where it is stored.
The entry that controls whether remote workstations can get a login is in the [Xdmcp] section. Make sure that the Enable entry is set to true.
Older versions of KDM use the XDM configuration files, located in /etc/X11/xdm.
GDM uses a different set of configuration files. They are located in the /etc/X11/gdm directory.
The main file to look at is the gdm.conf file. Look for the [xdmcp] section. you should see an entry within that section called 'Enable'. It must be set to '1' or 'true', depending on the version of GDM. Here is an example:
[xdmcp] Enable=true HonorIndirect=0 MaxPending=4 MaxPendingIndirect=4 MaxSessions=16 MaxWait=30 MaxWaitIndirect=30 Port=177 |
Notice the 'Enable=true' line. Older versions of GDM use '0' and '1' to signify whether to Disable or Enable the remote XDMCP. Newer versions use 'false' and 'true'.
There are a few decisions that need to be made about the kernel that is run on the workstation. You need to decide whether you want to run one of the standard kernels available for download, or build your own. And, you need to decide if you want to display the graphic screen, complete with the progress bar which, which is made possible by the Linux Progress Patch (LPP).
The kernel package that is available with LTSP actually includes two kernels. One has the Linux Progress Patch already applied and configured, and the other does not have the patch applied.
Both of the kernels already have the NFS Swap patch applied.
There are a few choices you can make, when deciding whether to use the standardwhich for the kernel
There are two ways to configure a kernel for LTSP. The default method is to use something called an 'Initial Ram Disk', or initrd for short. The initrd image is a small filesystem that appended to the kernel. The initrd filesystem image is loaded into memory, and once the kernel is booted, it will mount the ramdisk as its root filesystem. There are a couple of advantages of using an initrd image. First, we can compile the network drivers as modules and load the correct module during bootup. This allows a single kernel which will support virtually all network cards. The other advantage is that we can run the DHCP client as a "user-land" program rather than in kernel-space. Running the client in user-land provides better control over the options requested and received from the server. Also, it makes the kernel slightly smaller. The other way to configure the kernel is without the initrd. Building a kernel without an initrd requires that the specific network card driver be statically linked into the kernel, and it also requires that IP-Autoconfig and "Root filesystem on NFS" are set when building the kernel. The advantage of not using an initrd is that the kernel is slightly smaller, and it will boot slightly faster. once the workstation is up and running, there is virtually no difference in how the workstation functions.
The standard kernel for LTSP includes an Initial Ramdisk (initrd) that takes care of detecting the network card, and making a user-space DHCP request. A major goal for the image was to make it as small as possible. So, we chose the uClinux libc replacement library, and busybox for the utilities that we need during the boot.
If you want to build your own kernels, you should download the ltsp_initrd_kit package. It contains the root filesystem hierarchy, and a script for building the image.
When building a custom kernel, it's usually a good idea to start with fresh kernel sources direct from the ftp.kernel.org site. The reason for this is that the distributions, like Redhat, apply many patches to their kernel sources, leaving you with a set of source code that really doesn't match that of the official kernel.
Download the kernel source package of your choice, and save it in the /usr/src directory. The kernels are located in the /pub/linux/kernel directory of the ftp.kernel.org ftp server. You will need to grab a recent 2.4.x series kernel, because you need to include devfs support.
Also, if you want to include support for swapping over NFS or the Linux Progress Patch (LPP), you will need to make sure that you get the patches and kernel sources that are all the same. At the time of this writing, the 2.4.9 kernel is the latest to support those features.
For our example, we will use the 2.4.9 kernel. The entire path is ftp://ftp.kernel.org/pub/linux/kernel/v2.4/linux-2.4.9.tar.bz2
Unpack the kernel sources in the /usr/src directory. You need to be careful, because when you un-tar the package, it will be in a directory called linux. You may already have a directory called linux with a different set of source code, and you don't want to clobber it. So, check for an existing directory, and if it is there, rename it to something else before unpacking the sources.
The source package we downloaded had been compressed with the bzip2 compression utility. So, we need to uncompress it before we feed it to the tar program. You can use the following command to unpack it:
bunzip2 <linux-2.4.9.tar.bz2 | tar xf - |
mv linux linux-2.4.9 |
cd linux-2.4.9 |
I usually like to modify the Makefile before I start configuring the new kernel. Near the top of the file is a variable named EXTRAVERSION. I set this to 'ltsp-1', so that the actual version number of the kernel will be '2.4.9-ltsp-1', which makes it easier to identify the kernel later. The top of the Makefile should look like this when you are done:
VERSION = 2 PATCHLEVEL = 4 SUBLEVEL = 9 EXTRAVERSION = -ltsp-1 KERNELRELEASE=$(VERSION).$(PATCHLEVEL).$(SUBLEVEL)$(EXTRAVERSION) |
After unpacking the kernel, you may have various patches you want to apply. For example, the NFS Swap patch or the Linux Progress Patch. These patches MUST be applied before configuring the kernel.
The NFS Swap patch will allow the workstation kernel to use a swapfile located on an NFS server. While it usually recommended to have enough memory in the workstation to not require swapping, it can sometimes be difficult to add more memory, especially on older computers. So, the ability to swap over NFS can make an otherwise unuseable computer actually useable.
If the current directory is /usr/src/linux-2.4.9, and the patch is in /usr/src, you can do the following to test the patch:
patch -p1 --dry-run <../linux-2.4.9-nfs-swap.diff |
patch -p1 <../linux-2.4.9-nfs-swap.diff |
The Linux Progress Patch (LPP) will allow you to configure a graphic logo to display during the boot process. The normal kernel boot messages are redirected to another tty screen, and special instructions are added to the boot scripts to cause the Progress bar to reflect how far along the boot process is.
Like the NFS Swap patch, you can test the LPP patch by issuing this command:
patch -p1 --dry-run <../lpp-2.4.9 |
patch -p1 <../lpp-2.4.9 |
You can now run the kernel configuration program of your choice. Available choices are:
This will invoke the X Windows version of the kernel configuration utility.
This will invoke the curses based version of the kernel configuration utility.
This will invoke the simple line-at-a-time version of the kernel configuration utility.
Configuring the kernel for use with an initrd requires the following options to be set:
/dev file system support must be enabled. This is selected in the 'File systems' section. Do NOT specify 'Automatically mount at boot'. The mount will be performed by the /linuxrc script.
LTSP workstations require that the kernel support a RAM disk. this is set in the 'Block devices' section.
This must also be enabled.
You need to make sure that the kernel you build can actually run on the CPU in the workstation. This is done in the 'Processor type and features' section. You should also turn off SMP support, unless you actually have multiple CPUs.
The workstation will be mounting its root filesystem via NFS, so NFS client support is required.
Configuring the kernel for use wihout an initrd differs from a kernel with an initrd in a few ways:
LTSP workstations require that the kernel support a RAM disk.
This needs to be disabled.
This needs to be enabled. This will instruct the kernel to automatically configure the eth0 ethernet interface, based on values passed on the kernel command line.
It is not necessary to specify the DHCP, BOOTP or RARP options because the Etherboot bootrom has already done a DHCP or BOOTP request, and it will make the IP parameters available on the kernel command line. This saves the kernel from going through the trouble of doing its own query.
When not using an initrd, you must choose the specific network card driver that matches the network card. This MUST be statically linked into the kernel, because the ethernet interface is needed before mounting the root filesystem. This is a major difference between how a kernel with an initrd works.
As of LTSP version 2.09pre2, devfs support is needed. This is true, regardless of whether an initrd is used or not.
When NOT using an initrd, the /dev filesystem must be mounted by the kernel, during the boot process. So, say 'Y' here.
The workstation will be mounting its root filesystem via NFS, so NFS client support is required.
To make things easier, a copy of the .config file is included in the ltsp_initrd_kit package. You can copy that to the /usr/src/linux-2.4.9 directory.
Once you are done selecting or de-selecting the kernel options, you need to build the kernel. The following commands need to be executed to build the kernel:
make dep make clean make bzImage make modules make modules_install |
make dep && make clean && make bzImage && make modules && make modules_install |
When the kernel compilation is finished, the new kernel will be sitting in /usr/src/linux-2.4.7/arch/i386/boot/bzImage.
For Etherboot to handle a Linux kernel, it needs to be prepared. This is called 'Tagging' the kernel. This process will add some additional code to the kernel that is executed before control is passed to the kernel. The tool for tagging a kernel is called ' mknbi-linux'.
The ltsp_initrd_kit includes a shell script called buildk that includes all of the commands that you need to prepare the kernel image for network booting.
When we designed the LTSP, one of the issues that we knew that we would have to deal with varying hardware configurations for the workstations. Certainly, whatever combination of processor, network card and video card available today would not be available in 3 months, when we want to add more workstations to the network.
So, we devised a way of specifying the configuration of each workstation. The configuration file is called lts.conf and it lives in the /opt/ltsp/i386/etc directory.
The format of the lts.conf allows for 'default' settings and individual workstation settings. If all of your workstations are identical, you could specify all of the configuration settings in the '[Default]' section.
Here is an example of the lts.conf file:
[Default]
SERVER = 192.168.0.254
X_MOUSE_PROTOCOL = "PS/2"
X_MOUSE_DEVICE = "/dev/psaux"
X_MOUSE_RESOLUTION = 400
X_MOUSE_BUTTONS = 3
USE_XFS = N
RUNLEVEL = 5
[ws001]
XSERVER = auto
X_MOUSE_PROTOCOL = "Microsoft"
X_MOUSE_DEVICE = "/dev/ttyS1"
X_MOUSE_RESOLUTION = 50
X_MOUSE_BUTTONS = 3
X_MOUSE_BAUD = 1200
[ws002]
XSERVER = XF86_Mach64
[ws003]
RUNLEVEL = 3
|
Comments start with the hash '#' sign and continue through the end of the line.
This indicates where the LTSP root filesystems are located. The default value is /opt/ltsp
This is the server that is used for the XDM_SERVER, TELNET_HOST, XFS_SERVER and SYSLOG_HOST, if any of those are not specified explicitly. If you have one machine that is acting as the server for everything, then you can just specify the address here and omit the other server parameters. If this value is not set, 192.168.0.254 will be used.
If you want to send logging messages to a machine other than the default server, then you can specify the machine here. If this parameter is NOT specified, then it will use the 'SERVER' parameter described above.
This specifies the IP address of the NFS server used when the /home filesystem is mounted. The default is whatever the SERVER is set to.
Set this to Y if you want to turn on NFS swap. The default is N
This is how you can control the size of the swapfile. The default is 64m.
The swapfile can exist on any server on the network that is capable of handling it. You can specify the IP address of that server. The default is whatever the value of NFS_SERVER set to.
The directory on the server that is being exported via NFS. The default is /var/opt/ltsp/swapfiles. Make sure that the directory is being exported in the /etc/exports file.
If the workstation is setup to have a character based interface, then the value of this parameter will be used as the host to telnet into. If this value is NOT set, then it will use the value of SERVER above.
Used to build the resolv.conf file.
Used to build the resolv.conf file.
Upto 10 kernel modules can be loaded by using these configuration entries. The entire command line that you would use when running insmod can be specified here. For example:
MODULE_01 = uart401.o MODULE_02 = sb.o io=0x220 irq=5 dma=1 MODULE_03 = opl3.o |
If the value of this parameter is an absolute pathname, then insmod will be used to load the module. Otherwise, modprobe will be used.
When the workstation boots, it creates a ramdisk and mounts it on the /tmp directory. You can control the size of the filesystem with this parameter. Specify it in units of kbytes (1024 bytes). To create a ramdisk of 1 megabyte, specify RAMDISK_SIZE = 1024
If you change the size of the ramdisk here, you will also need to change the size of the ramdisk within the kernel. This can be compiled in, or if you are using Etherboot or Netboot, you tell the kernel the ramdisk size when you tag the kernel with mknbi-linux.
The default value for this is 1024 ( 1 mb )
Additional RC scripts can be executed by the rc.local script. Just put the script in the /etc/rc.d directory, and specify the name of the script in one of these entries.
If the LTSP Sound package is installed, you need to set this entry to Y and it will execute the rc.sound script to setup the sound card and daemon. The default is N.
If you want to point XDM to a machine other than the default server, then you can specify the server here. If this parameter is NOT specified, then it will use the 'SERVER' parameter described above.
This defines which X server the workstation will run. For PCI and AGP video cards, this parameter should not be required. The rc.local script should be able to auto-detect the card. You can also set this value to auto to indicate that it should attempt to auto-detect the card.
For ISA video cards, or to force a specific X server, you can specify the name of the driver or Xserver in this entry.
If the value begins with XF86_, then XFree86 3.3.6 will be used. Otherwise, XFree86 4.1.x will be used. The default value for this is auto.
Up to 3 Modelines or resolutions can be configured for the workstation. This entry can take two different types of values. It can take either a resolution, or a complete modeline.
X_MODE_0 = 800x600
or
X_MODE_0 = 800x600 60.75 800 864 928 1088 600 616 621 657 -HSync -VSync
|
If none of the X_MODE_x entries are not specified, then it will use the built-in modelines, and the resolutions of 1024x768, 800x600 and 640x480.
If one or more X_MODE_x entries are specified, they will completely override any built-in modelines.
Any value that will work for the XFree86 Pointer Protocol keyword can be put here. Typical values include "Microsoft" and "PS/2". The default value for this is "PS/2".
This is the device node that the mouse is connected to. If it is a serial mouse, this would be a serial port, such as /dev/ttyS0 or /dev/ttyS1. If it is a PS/2 keyboard mouse, this value would be /dev/psaux. The default value for this is /dev/psaux.
This is the 'Resolution' value in the XF86Config file. A typical value for a serial mouse is 50 and a typical value for a PS/2 mouse would be 400 . The default value for this is 400.
This tells the system how many buttons the mouse has. Usually set to 2 or 3. The default value for this is 3.
This tells the X server to emulate a 3-button mouse by accepting a click of both the right and left mouse buttons simultaneously. The default value is N.
For serial mice, this defines the baud rate. The default value for this is 1200.
This is the number of bits to use for the color depth. Possible values are 8, 15, 16, 24 and 32. 8 bits will give 256 colors, 16 will give 65536 colors, 24 will give 16 million colors and 32 bits will give 4.2 billion colors! Not all X servers support all of these values. The default value for this is 16
You have a choice of running the X Font Server (XFS) or reading the fonts through the NFS filesystem. The font server should provide a simple way of keeping all of the fonts in one place, but there has been some problems when the number of workstations grows past about 40. The 2 values for this option are Y and N. The default value is N. If you do want to use a font server, then you can use the XFS_SERVER entry to specify which host will act as the font server.
If you are using an X Font Server to serve fonts, then you can use this entry to specify the IP address of the host that is acting as the font server. If this is not specified, it will use the default server, which is specified with the SERVER entry described above.
This sets the XFree86 HorizSync configuration parameter. It defaults to "31-62".
This sets the XFree86 VertRefresh configuration parameter. It defaults to "55-90".
If you want to create your own complete XF86Config file you can do so and place it in the /opt/ltsp/i386/etc directory. Then, whatever you decide to call it needs to be entered as a value for this configuration variable. For example:
XF86CONFIG_FILE = XF86Config.ws004 |
If you are connecting a touch screen to the workstation, you can enable it by setting this entry to Y. If enabled, additional configuration entries will configure specific aspects of the touch screen. The default value is N .
A touch screen works like a mouse and usually is interfaced with the workstation through a serial port. You can specify which serial port with this entry. For example, you could set it equal to /dev/ttyS0. There is no default value for this entry.
Callibration entry for an EloTouch touch screen. Defaults to 433.
Callibration entry for an EloTouch touch screen. Defaults to 3588.
Callibration entry for an EloTouch touch screen. Defaults to 569.
Callibration entry for an EloTouch touch screen. Defaults to 3526.
Callibration entry for an EloTouch touch screen. Defaults to 10.
Callibration entry for an EloTouch touch screen. Defaults to 10.
If you want the ability to run applications locally on a workstation, set this variable to Y. Several additional steps must be taken on the server to enable local apps. See the 'Local Apps' section in the LTSP manual for more information. The default value is N.
If you do setup LOCAL_APPS, then you need to have an NIS server on the network. The NIS_DOMAIN entry is where you specify the NIS domain name. It needs to match a domain name that has been defined on the NIS server. This is NOT the same thing as an internet DOMAIN. The default value is ltsp.
Set this to the IP address of your NIS server if you don't want it to send a broadcast looking for an NIS server.
All of the keyboard support files are now copied into the /opt/ltsp/i386 hierarchy so configuring international keyboard support is now a matter of configuring XFree86. Several configuration parameters are available to make this possible.
The values for the above parameters are from the XFree86 documentation. Whatever is valid for XFree86 is valid for these parameters.
We would like to add documentation to show what values are needed for each type of international keyboard. If you work with this and can configure your international keyboards, feedback to the ltsp core group would be greatly appreciated.
The default value for this is the word 'default '.
The default value for this is the word 'default '.
The default value for this is 'us(pc101)'.
The default value for this is 'pc101'.
The default value for this is 'us'.
Upto three printers can be connected to a diskless workstation. A combination of serial and parallel printers can be configured via the following entries in the lts.conf file:
The device name of the first printer. Names such as /dev/lp0, /dev/ttyS0 or /dev/ttyS1 are allowed.
The type of the printer. Valid choices are 'P ' or for Parallel, and 'S' for Serial.
The TCP/IP Port number to use. By default, it will use ' 9100'
If the printer is serial, this is the setting that will select the baud rate. By default, '9600' will be used.
For serial printers, the flow control can be specified. Either ' S' for Software (XON/XOFF) flow control, or 'H ' for Hardware (CTS/RTS) flow control. If neither is specified, ' S' will be used.
For serial printers, the Parity can be specified. The choices are: 'E'-Even, 'O'-Odd or ' N'-None. If not specified, 'N' will be used.
For serial printers, the number of data bits can be specified. The choices are: '5', '6', '7' and '8'. If not specified, '8' will be used.
Second printer device name
Second printer device type
Second printer device TCP/IP port
Second printer baud rate (serial)
Second printer flow control (serial)
Second printer parity (serial)
Second printer data bits (serial)
Third printer device name
Third printer device type
Third printer device TCP/IP port
Third printer baud rate (serial)
Third printer flow control (serial)
Third printer parity (serial)
Third printer data bits (serial)
In an LTSP environment, you have a choice of running the applications locally on the workstation, or remotely on the server.
By far, the easiest way to setup an LTSP environment is to run the apps on the server. That is, the client application runs on the server, using the servers' CPU and memory, while it displays its output on the workstation and uses the workstations' keyboard and mouse.
This is a fundamental capability of X Windows. The workstation works just like a standard X Windows terminal.
In order for a user to run an application on the workstation, the workstation needs to know some information about the user. Info such as the following:
There are benefits to running applications on the workstation.
Setting up the ability to run applications locally requires much more.
A few entries need to be setup in the lts.conf file:
This must be set to Y. It will cause the following to happen during the workstation boot process:
With NIS, all of the nodes on the network that want to be associated with a specific NIS server need to belong to the same NIS domain (this is not related in any way to a DNS Domain). You use the NIS_DOMAIN entry to specify the name of the NIS domain that the workstation will belong to.
NIS will either attempt to bind with a specific NIS server, or it will send a broadcast out to the network, looking for a server. If you want to choose a specific server, then enter the IP address of that server in the NIS_SERVER entry.
NIS is a Client/Server type of service. On the server, there is a daemon running, that will accept requests from the clients (workstations). The daemon on the server is called ypserv.
On the workstation, there is a process called ypbind. When the workstation needs to lookup information about a user, such as verifying a password or finding the users home directory, it will use ypbind to establish a connection to ypserv, on the server.
If you are already running NIS in your network environment, then there is no need to configure the LTSP server to also run ypserv. You can just configure the NIS_DOMAINNAME and NIS_SERVER entries in lts.conf to match your current NIS scheme.
If you are NOT already running NIS in your network, then you will need to configure the server to run ypserv.
For complete information on setting up an NIS server, refer to the HOWTO document on the LDP site called The Linux NIS(YP)/NYS/NIS+ HOWTO. Refer to the list of other sources of information at the end of this document.
To setup an application to run on the workstation, you need to put all of the components of the application in a place where the workstation can see it.
With older versions of LTSP (2.08 and earlier), lots of directories were exported on the server and mounted by the workstation. Directories such as /bin, /usr/bin , /lib and /usr were exposed to the workstation.
The problem with that scheme is that it only works if the workstation and the server are the same architecture. In fact, even differences, like the server being a Pentium II (i686) and the workstation being a classic Pentium (i586) can be a problem, because the server will likely have the i686 libraries and not the i386, i486 or i586 libraries.
So, the cleanest way to handle this is to have a complete tree with all of the binaries and libraries that the workstation will need, independent of the server binaries and libraries.
Configuring an application for local execution requires putting all of the required pieces in the tree. One of the packages available for download from the LTSP site is the Local netscape package, installs alot of files into the /opt/ltsp/i386/usr/local/netscape directory. Things like java classes, help files, executable binary files and scripts are put there.
Netscape doesn't need any additional system libraries, so there is nothing to add to the /opt/ltsp/i386/lib directory. Many applications do require additional libraries.
So, how can you determine what libraries are needed? That's where the ldd command comes in handy.
Lets assume that you want to setup a certain application to run locally. We'll pick gaim as an example. gaim is an AOL Instant Messenger client, that will allow you to communicate with other people on AOL forums.
The first thing you need to do is find the gaim executable binary file. On a Redhat 7.2 system, it is located in the /usr/bin directory.
Once you locate the gaim binary, you can run ldd against it:
[jam@server /]$ ldd /usr/bin/gaim
libaudiofile.so.0 => /usr/lib/libaudiofile.so.0 (0x40033000)
libm.so.6 => /lib/i686/libm.so.6 (0x40051000)
libnsl.so.1 => /lib/libnsl.so.1 (0x40074000)
libgnomeui.so.32 => /usr/lib/libgnomeui.so.32 (0x4008a000)
libart_lgpl.so.2 => /usr/lib/libart_lgpl.so.2 (0x4015d000)
libgdk_imlib.so.1 => /usr/lib/libgdk_imlib.so.1 (0x4016c000)
libSM.so.6 => /usr/X11R6/lib/libSM.so.6 (0x40191000)
libICE.so.6 => /usr/X11R6/lib/libICE.so.6 (0x4019a000)
libgtk-1.2.so.0 => /usr/lib/libgtk-1.2.so.0 (0x401b1000)
libdl.so.2 => /lib/libdl.so.2 (0x402df000)
libgdk-1.2.so.0 => /usr/lib/libgdk-1.2.so.0 (0x402e3000)
libgmodule-1.2.so.0 => /usr/lib/libgmodule-1.2.so.0 (0x40319000)
libXi.so.6 => /usr/X11R6/lib/libXi.so.6 (0x4031d000)
libXext.so.6 => /usr/X11R6/lib/libXext.so.6 (0x40325000)
libX11.so.6 => /usr/X11R6/lib/libX11.so.6 (0x40333000)
libgnome.so.32 => /usr/lib/libgnome.so.32 (0x40411000)
libgnomesupport.so.0 => /usr/lib/libgnomesupport.so.0 (0x40429000)
libesd.so.0 => /usr/lib/libesd.so.0 (0x4042e000)
libdb.so.2 => /usr/lib/libdb.so.2 (0x40436000)
libglib-1.2.so.0 => /usr/lib/libglib-1.2.so.0 (0x40444000)
libcrypt.so.1 => /lib/libcrypt.so.1 (0x40468000)
libc.so.6 => /lib/i686/libc.so.6 (0x40495000)
libz.so.1 => /usr/lib/libz.so.1 (0x405d1000)
/lib/ld-linux.so.2 => /lib/ld-linux.so.2 (0x40000000)
|
The listing above shows all of the libraries that the gaim program is dynamically linked against.
Most programs that use shared libs, rely on the dynamic loader ld-linux to locate and load each of the shared libraries. Some programs, however, load the libraries manually with the dlopen() function call. For those applications, ldd will not show the libraries. In that case, strace can be used to trace the execution of the program, and you will see the dlopen() calls, with the name of the library listed in the arguments.
Once the list of libraries has been collected, the required libraries will need to be copied to the appropriate places in the /opt/ltsp/i386 tree.
In X Windows, programs typically run relative to where the window manager runs. That is, if the window manager is running on the server, displaying its output on the workstation, then any programs that are launched, will also run on the server, sending their output to the workstation.
The trick is having the server tell the workstation to launch the program. This is typically done with the rsh command.
Here's an example of how to run the gaim program on the workstation:
HOST=`echo $DISPLAY | awk -F: '{ print $1 }'`
rsh ${HOST} /usr/bin/gaim -display ${DISPLAY}
|
The above example can be entered in an xterm window, or it can be put into a shell script, and be launched by an icon on the desktop.
Launching local Netscape is done in a similar way, but an additional environment variable needs to be set, before running the program.
HOST=`echo $DISPLAY | awk -F: '{ print $1 }'`
rsh ${HOST} MOZILLA_HOME=/usr/local/netscape \
/usr/local/netscape/netscape -display ${DISPLAY}
|
Almost any aspect of the workstation can be configured with entries in the lts.conf, which is usually located in the /opt/ltsp/i386/etc directory.
Here is an example of the lts.conf entries for a standard 2-button serial mouse:
X_MOUSE_PROTOCOL = "Microsoft" X_MOUSE_DEVICE = "/dev/ttyS0" X_MOUSE_RESOLUTION = 400 X_MOUSE_BUTTONS = 2 X_MOUSE_EMULATE3BTN = Y |
Here is an example of the lts.conf entries for an Intellimouse:
X_MOUSE_PROTOCOL = "IMPS/2" X_MOUSE_DEVICE = "/dev/psaux" X_MOUSE_RESOLUTION = 400 X_MOUSE_BUTTONS = 5 X_ZAxisMapping = "4 5" |
The ThinkNIC workstation has a USB port, which can be used for attaching a local printer. Here is an example of the entries required in the lts.conf file:
MODULE_01 = usb-ohci MODULE_02 = printer PRINTER_0_DEVICE = /dev/usb/lp0 PRINTER_0_TYPE = S |
By default, XFree86 4.1.0 will be used for a workstation. If you want to force the workstation to use an older X3.3.6 Xserver, you first need to load the proper version 3.3.6 Xserver package. Then, you need to add the entry in the lts.conf file. This is an example of specifying the SVGA Xserver:
XSERVER = XF86_SVGA |
www.linuxdoc.org/HOWTO/Diskless-HOWTO.html
www.xfree86.org/current/mouse.html
www.linuxdoc.org/HOWTO/XFree86-Video-Timings-HOWTO.html
Managing NFS and NIS
Hal Stern
O'Reilly & Associates, Inc.
1991
ISBN 0-937175-75-7
TCP/IP Illustrated, Volume 1
W. Richard Stevens
Addison-Wesley
1994
ISBN 0-201-63346-9
X Window System Administrator's Guide
Linda Mui and Eric Pearce
O'Reilly & Associates, Inc.
1993
ISBN 0-937175-83-8
(Volume 8 of the The Definitive Guides to the X Window System)